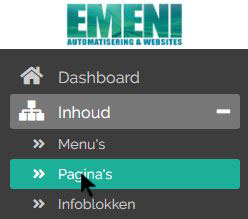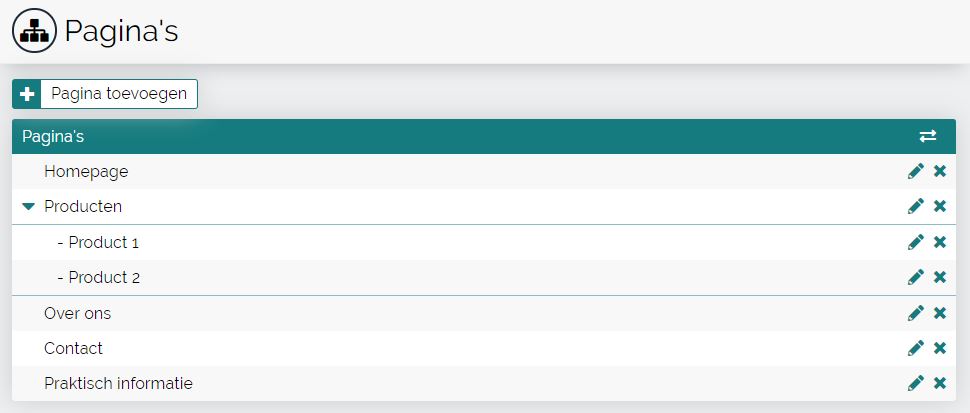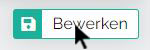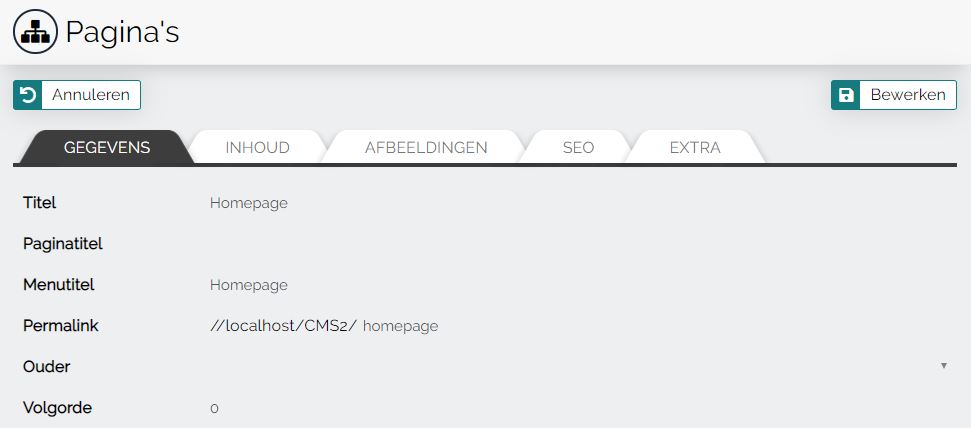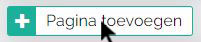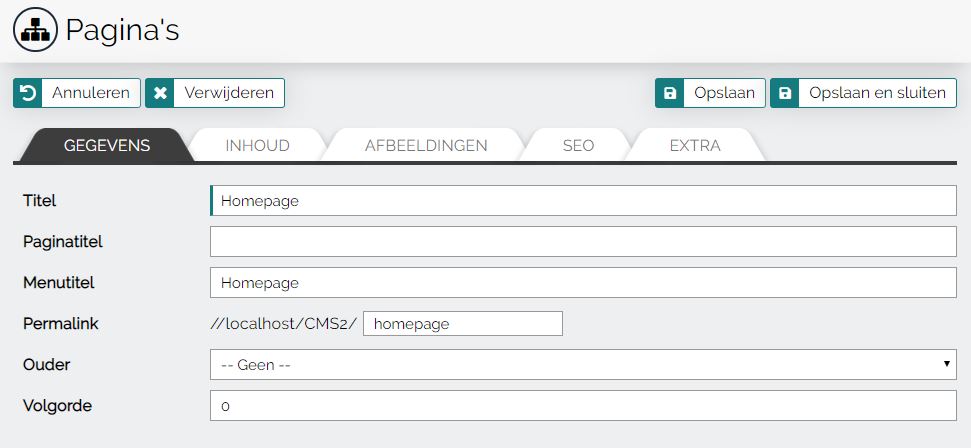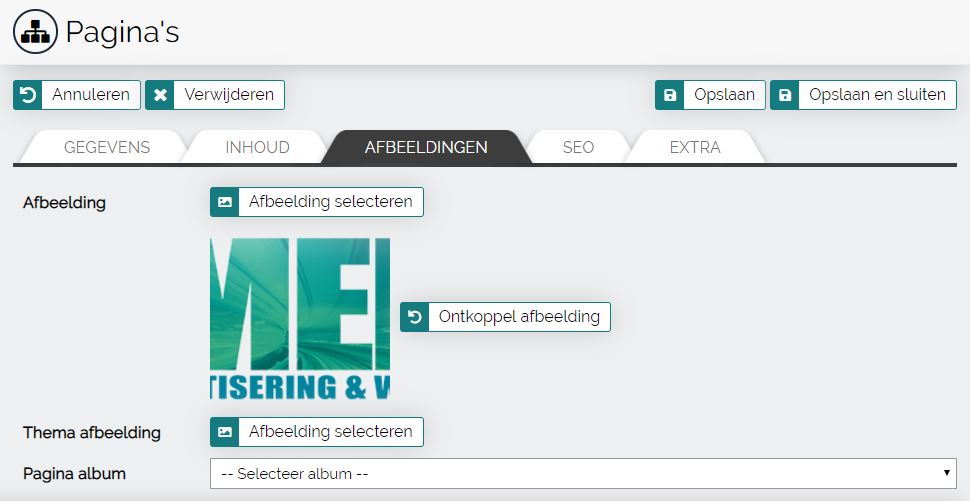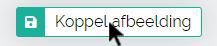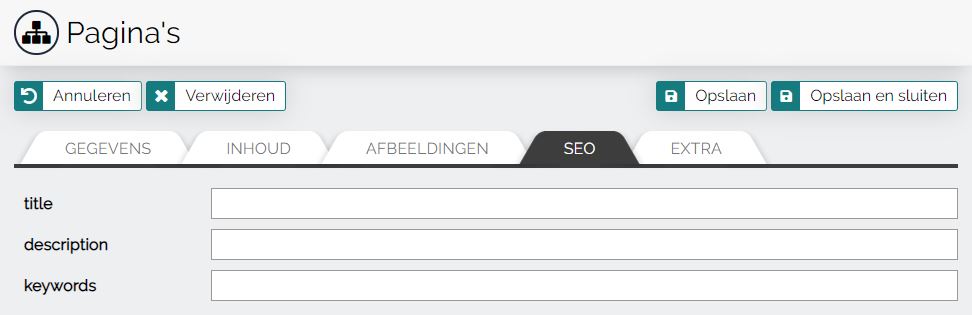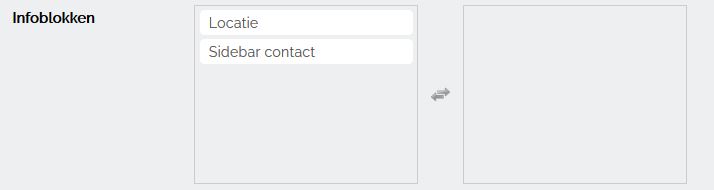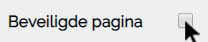Pagina's
Via Inhoud > Pagina’s komt u terecht in de Pagina’s module. Op deze pagina ziet u een overzicht met alle huidige pagina's die gebruikt worden op uw website. Door een pagina aan te klikken kunt u de gegevens bekijken. Door op het potloodje te klikken kunt u direct beginnen met bewerken. Door op het kruisje te klikken kunt u direct de pagina verwijderen.
- Pagina bekijken -
Door een pagina aan te klikken komt u terecht op een pagina met details over het desbetreffende pagina. Hier kunt u alleen de content bekijken van het desbetreffende pagina. Om deze content vervolgens toch te kunnen bewerken druk op rechtsboven op de knop ‘Bewerken’.
- Pagina aanmaken/bewerken -
Een nieuwe pagina aanmaken doet u door op de knop ‘Pagina toevoegen’ te klikken. Vervolgens komt u terecht op een pagina waar u enkele velden moet invullen. Wanneer u klaar bent met het invullen van de pagina druk u vervolgens op ‘Opslaan’.
De informatie van de pagina is verdeeld onder 5 verschillende tabs. Uw actieve tab herkent u door het feit dat deze een zwarte achtergrond heeft. Klik op een tab met een witte achtergrond om deze te openen.
- Gegevens tab -
Titel: Vul hier de naam in die u wilt geven aan de pagina.
Paginatitel (optioneel): Wanneer u op uw pagina een andere titel wilt weergeven dan de naam van de pagina vult u deze hier in. Als u deze niet invult zal 'Titel' automatisch gebruikt worden als titel op uw pagina. Vb. U wilt de startpagina de naam 'Startpagina' geven. Echter wilt u bovenaan uw startpagina de titel 'Welkom op de startpagina van mijn website!' Dan vul u 'Startpagina' bij 'Titel' en 'Welkom op de startpagina van mijn website!' bij 'Paginatitel'.
Menutitel (optioneel): Wanneer u wilt dat de naam in een menu die linkt naar uw pagina anders is dan de titel van de pagina vult u deze hier in. Als u deze niet invult zal 'Titel' automatisch gebruikt worden als titel in het menu. Vb. U wilt uw pagina 'Praktische Informatie' in uw menu zetten als 'Info' aangezien dit korter is. Dan vult u 'Praktische Informatie' in bij 'Titel' en 'Info' bij 'Menutitel'. Wanneer dit veld niet is ingevuld wordt er standaard gebruik gemaakt van 'Titel'.
Permalink: Vul hier de url in van de pagina. Bij het aanmaken van een nieuwe pagina wordt de url automatisch (op basis van de titel) ingevuld. De url mag geen spaties en leestekens bevatten. Deze zullen automatisch worden verwijderd.
Ouder: Kies hier een van uw pagina's om de structuur/hiërargie te bepalen van uw website.
Volgorde: Vul hier een nummer in om de sortering van de pagina te bepalen. Deze sortering is alleen voor de structuur op de 'pagina's' pagina.
- Inhoud tab -
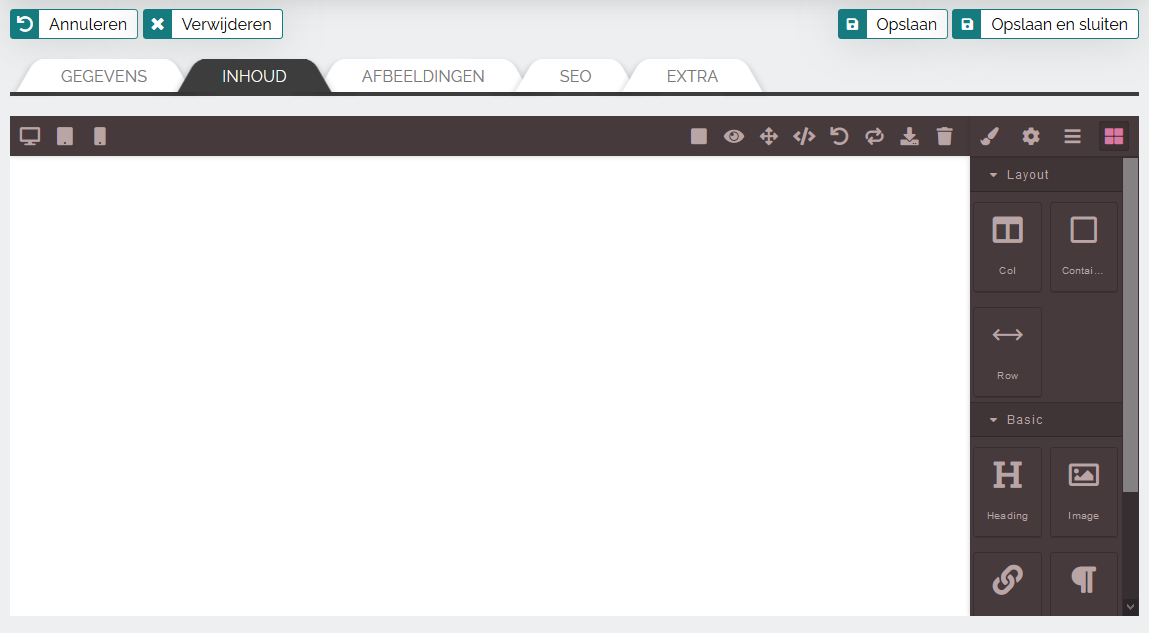
Bovenaan ziet u een balk. Aan de linkerkant kunt u de weergave aanpassen, hierdoor kunt u zien hoe de pagina op verschillende weergaves uit ziet. Aan de rechterkant van de balk staan elementen die u op het canvas kunt slepen.
Het laat u de uitlijning van uw elementen zien.
Het laat de weergave zien zonder de balk. Om dit uit te zetten, moet u linksboven op het oogje klikken.
Het laat de weergave in fullscreen zien. Om de fullscreen weergave te verlaten moet u het icoontje weer aanklikken of op uw toetsenbord ‘Esc’ aantikken.
Het laat de code van het canvas zien. Dit is handig wanneer u de layout van een pagina wilt overzetten naar een andere pagina.
Het zorgt ervoor dat uw laatste actie ongedaan gemaakt word.
Het zorgt ervoor dat de laatste ongedaan actie weer uitgevoerd word.
Het laat u code importeren. Dit is handig wanneer u de layout van een pagina wilt overzetten naar een andere pagina.
Het verwijderd uw gehele canvas.
Het laat u de styling van een element aanpassen.
Het laat u instellingen van een element aanpassen.
Het laat u de elementen in het canvas zien. In de lijst kunt u deze elementen ook selecteren en van plek verslepen.
Het laat u elementen zien die u in het canvas kunt slepen.
Als u op klikt, dan krijgt u een lijst met elementen te zien. De elementen kunt u op het canvas slepen. Om de elementen van stijl te veranderen kunt u op het klikken.U krijgt dan een menu te zien met verschillende opties. Bovenaan kunt u ook de staat van een element instellen.
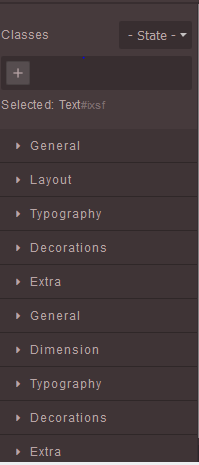
Onder het kopje ‘General’ kunt u de positie van het element bepalen.Onder het kopje ‘Layout’ kunt u de breedte, grootte, margin en padding van het element bepalen.Onder het kopje ‘Typography’ kunt u alles wat met de tekst te maken heeft veranderen. Onder het kopje ‘Decorations’ kunt u het element een rand instellen. Onder het kopje ‘Extra’ kunt u een transitie instellen. Dit is handig wanneer de staat van het element op ‘Hover’ staat.
- Afbeeldingen tab -
Afbeelding: Voeg hier een foto toe die op de betreffende pagina wordt getoond. Zie hieronder hoe u een afbeelding toevoegt of selecteert.
Thema afbeelding: Door één van de getoonde afbeeldingen aan te klikken kan de thema afbeelding voor de betreffende pagina worden ingesteld. Of/hoe/waar de foto op de pagina wordt gebruikt is afhankelijk van de inrichting van de website, meestal vindt u deze bovenaan de website. Zie hieronder hoe u een afbeelding toevoegt of selecteert.
Pagina album: Selecteer hier een fotoalbum waarvan de foto's op de betreffende pagina moeten worden gebruikt. Hoe de foto's worden getoond (bijvoorbeeld als albums of als slider) is afhankelijk van de inrichting van de website. Het toevoegen van foto's waaruit een keuze kan worden gemaakt gebeurt via "Foto albums".
Het toevoegen van afbeeldingen
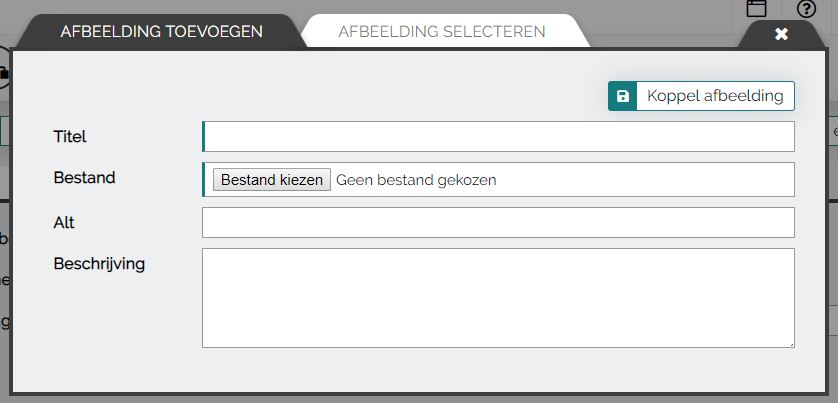
Titel: Vul hier de naam van de afbeelding in.
Bestand: Selecteer hier de afbeelding die u wilt uploaden.
Alt: Vul hier een omschrijving van de afbeelding in. Deze al getoond worden wanneer de afbeelding niet kan worden gevonden of wanneer er gebruik wordt gemaakt van een screenreader.
Beschrijving: Vul hier een beschrijving in van de afbeelding.
Druk op 'Koppel afbeelding' na het invullen van de bovenstaande velden.
Het selecteren van afbeeldingen
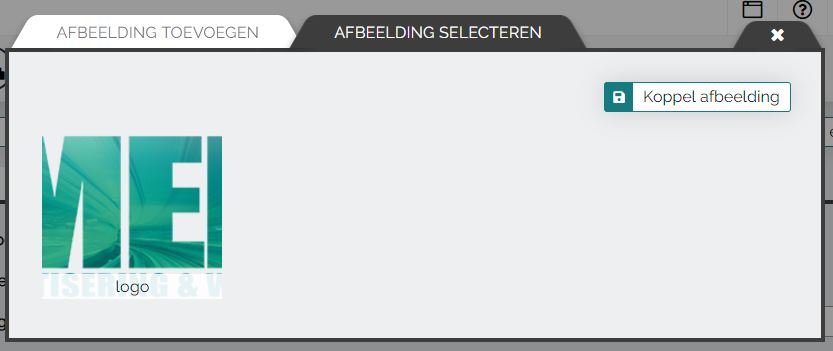
Selecteer een van de getoonde afbeeldingen en klik vervolgens op 'Koppel afbeelding'.
- SEO tab -
Titel: Vul hier de titel in die u wilt meegeven aan de pagina voor zoekmachines.
Description: Vul hier een omschrijving van de pagina in voor zoekmachines.
Keywords: Vul hier steekwoorden in mte betekkend tot de pagina voor zoekmachines.
- Extra tab -
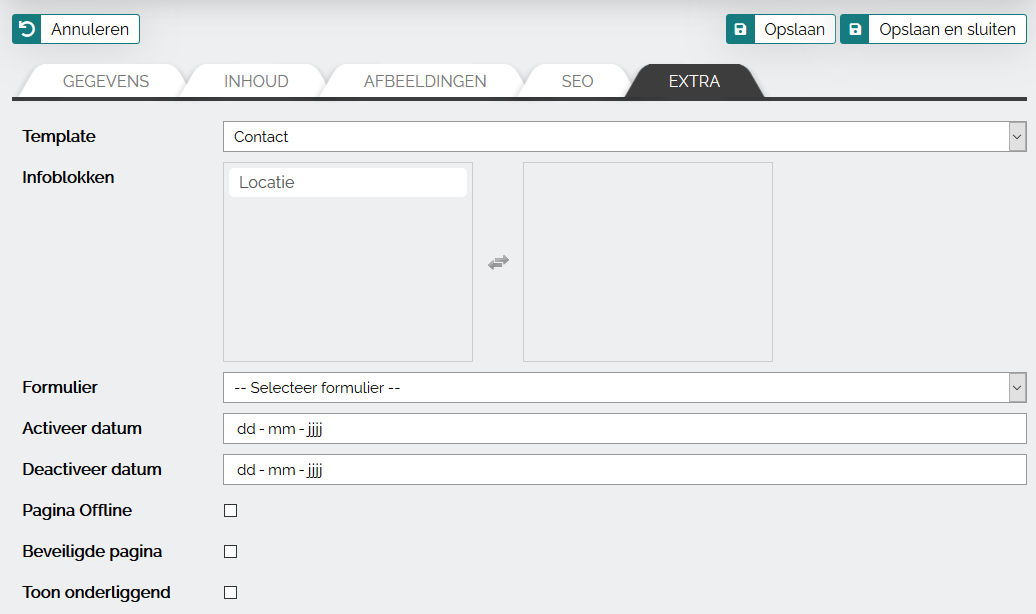
Template: Hier kan de template (het sjabloon) die de betreffende pagina gebruikt worden ingevuld. Standaard staat hier 'default'.
Infoblokken: Hier kunt u infoblokken aan een pagina koppelen. Het veld aan de linkerkant staan infoblokken die aan de pagina gekoppeld zijn. Aan de rechterkant staan infoblokken die beschikbaar zijn.
Formulier: Hier kan een formulier geselecteerd worden wat op de pagina wordt gebruikt.
Activeer datum: Wanneer hier een datum staat dan zal de pagina op en na de datum getoond worden.
Deactiveer datum: Wanneer hier een datum staat dan zal de pagina op en na de datum niet meer getoond worden.
Pagina Offline: Door deze optie aan te vinken wordt een pagina als offline gemarkeerd. In dat geval wordt de pagina niet getoond.
Beveiligde Pagina: Door deze optie aan te vinken wordt een pagina als beveiligd gemarkeerd. In dat geval wordt op de website gecontroleerd of een gebruiker is ingelogd. Zo niet, dan wordt de pagina niet getoond.
Toon Onderliggend: Door deze optie aan te klikken is het mogelijk om onderliggende pagina's (dus de pagina's die in de map zitten) te tonen op de betreffende pagina.