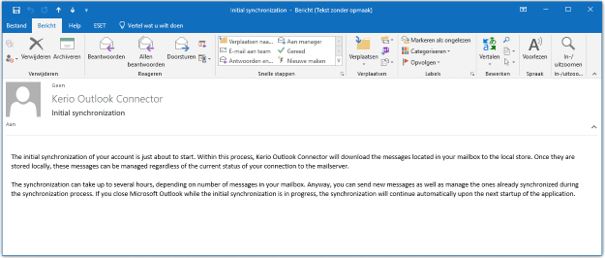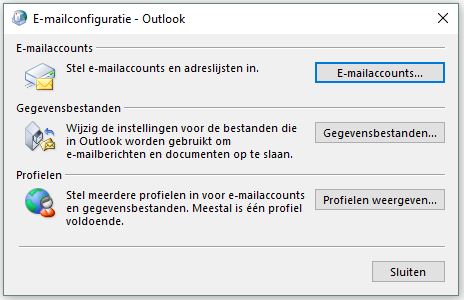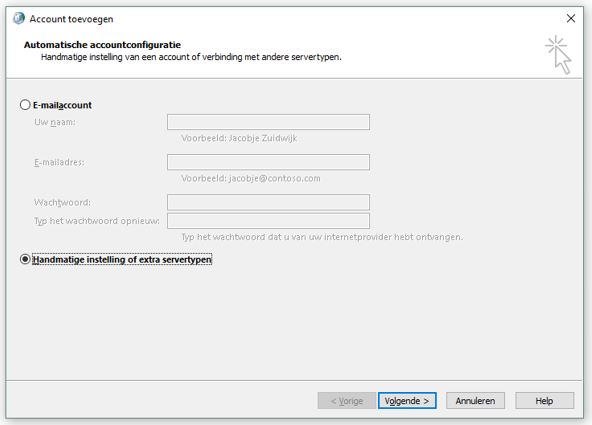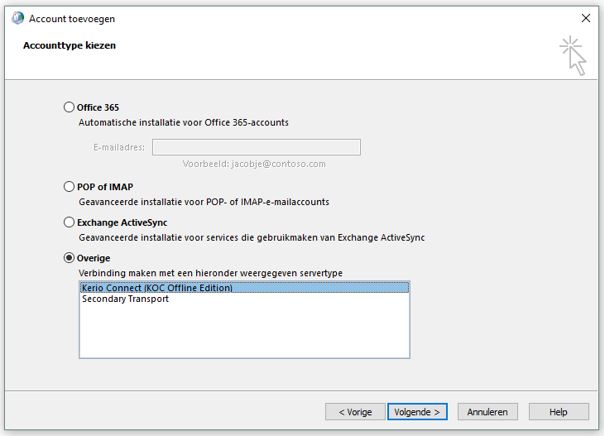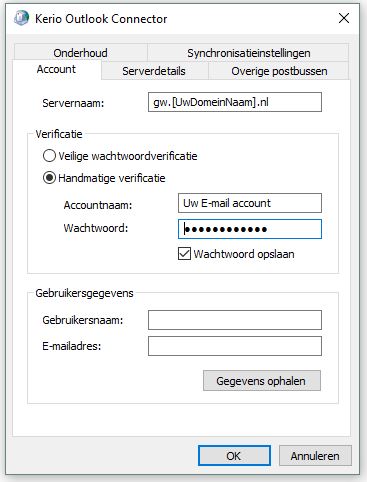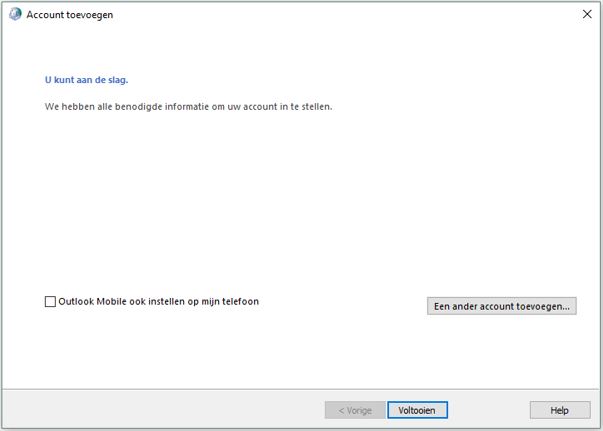Kerio Connect (Outlook)
1
Ga naar de Kerio Connect Client en kies hier voor 'intergratie met Windows'.
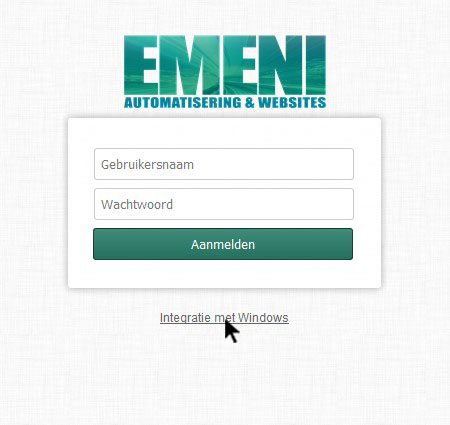
2
Kies vervolgens voor de optie “Kerio Outlook Connector” om deze te downloaden.
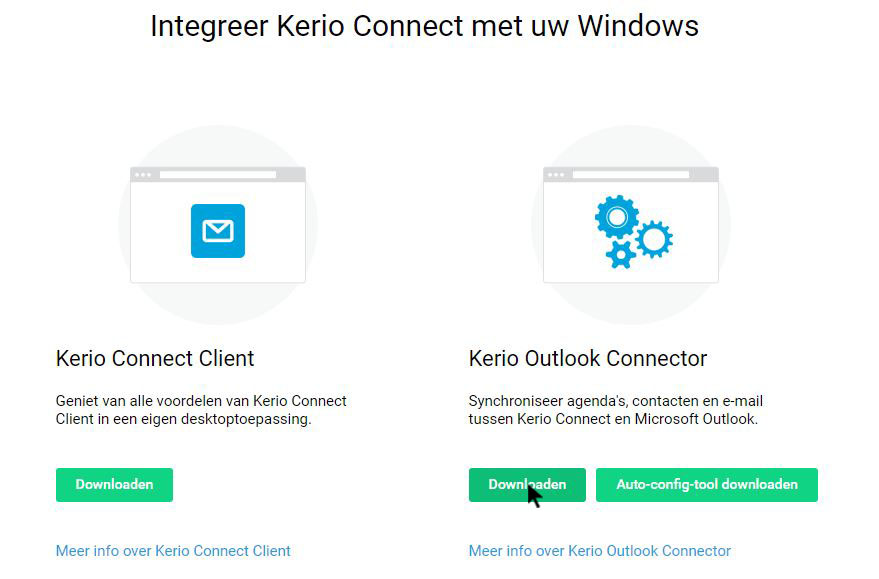
Afhankelijk van welke browser u gebruikt ziet u een van de onderstaande afbeeldingen.
- Google Chrome

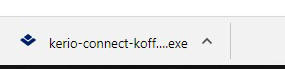
- Firefox

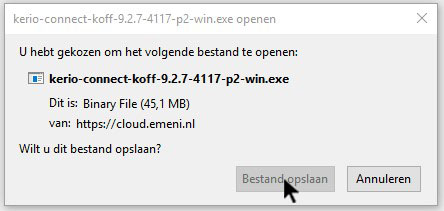
- Internet explorer


Nadat u het bestand heeft gedownload voert u het uit. De installatie zal nu beginnen. Doorloop deze door 'Volgende' te klikken en vervolgens op 'Opslaan'.
3
Na de installatie is voltooid kunt u het profiel instellen. Open in 'Windows' het 'Configuratiescherm' en kies hier 'Mail' (afhankelijk van uw Outlook versie kan dit ook 'E-mail' zijn).
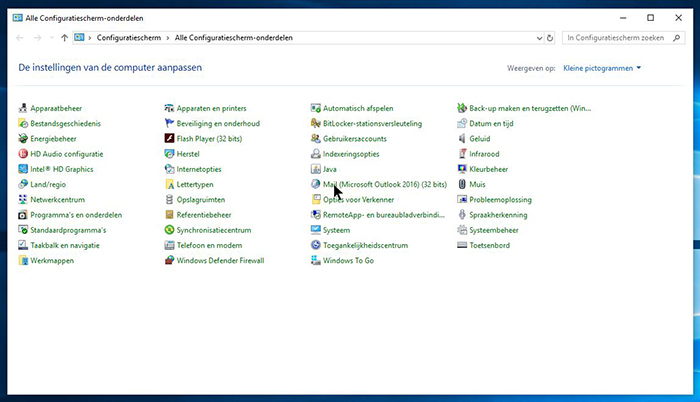
Wanneer u al een profiel heeft ziet u het onderstaande scherm. Klik hier 'E-mailaccounts' om een e-mailaccount toe te voegen aan het bestaande profiel. Als u een nieuw profiel wilt aanmaken klikt u 'Profielen weergeven'.
Wanneer u nog geen profiel heeft verschijnt het onderstaande scherm. Kies hier voor 'Handmatige instelling of extra servertypen' en druk op 'Volgende'.
Een scherm opent vervolgens waar u de gegevens van uw account kunt invullen.
Klik op 'Gegevens ophalen' om te controleren of uw gegevens kloppen.
4
Wanneer u toegang wenst tot gedeelde mappen klik u het tabje 'Overige postbussen'.
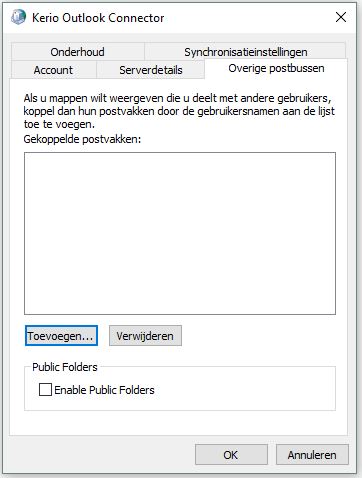
Klik vervolgens op 'Toevoegen' en vul hier het account toe. Als u alles goed heeft ingevuld klikt u vervolgens op 'Ok'. Vervolgens krijgt u een nieuw scherm waar u nog een account kan toevoegen met de optie 'een ander account toevoegen'. Als u klaar bent klik u 'Voltooien'.
5
Nadat u alles heeft ingesteld ontvangt u een bericht in uw postvak van Kerio Outlook Connector.